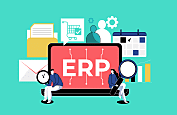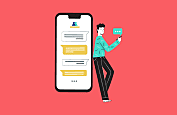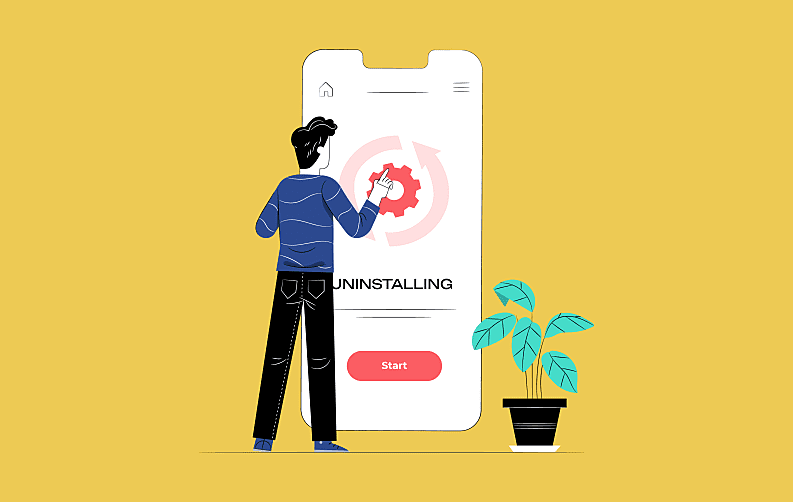
Are you overloaded with plenty of apps on your Mac? And want to delete some of them.
Well, here’s the guide in which you will get different methods to “uninstall apps on Mac.”
If you've been using your Mac for a while, it's likely that you've accumulated a fair share of applications. While they've been useful at some point, you might find that you no longer need or want some of them.
You can free up space on Mac, optimize your Mac's performance, or simply declutter your system. If you are a Mac enthusiast, you should clean and uninstall apps on Mac for routine maintenance. In this comprehensive guide, we'll walk you through various methods to uninstall apps on your Mac.
Why Uninstall Apps on Mac?
Before we dive into the “how,” let's briefly discuss the “why.” There are several good reasons to uninstall a program from Mac:
1. Free up Storage Space: Every application takes up a portion of your storage space. Over time, these apps can accumulate and consume a significant amount of storage. You can uninstall program on Mac completely, and this will help you free up your space for more important files.
2. Improve System Performance: In your Mac, there are some apps that may run background processes, and this might slow down your Mac. Deleting apps on Mac can help improve your system's performance.
3. Declutter Your System: Having too many apps can clutter your Applications folder and Dock. You can uninstall program on Mac that are no longer in use. This will help you make your Mac more organized and easier to navigate.
Now that we've covered the “why,” let's explore how to remove programs from Mac through various methods.
Methods To Uninstall Apps on Mac
These methods will guide you through the quickest and most effective ways to remove programs from your Mac.
Method 1: Using Launchpad
If you've installed an app from the App Store, using Launchpad is an efficient way to uninstall it.
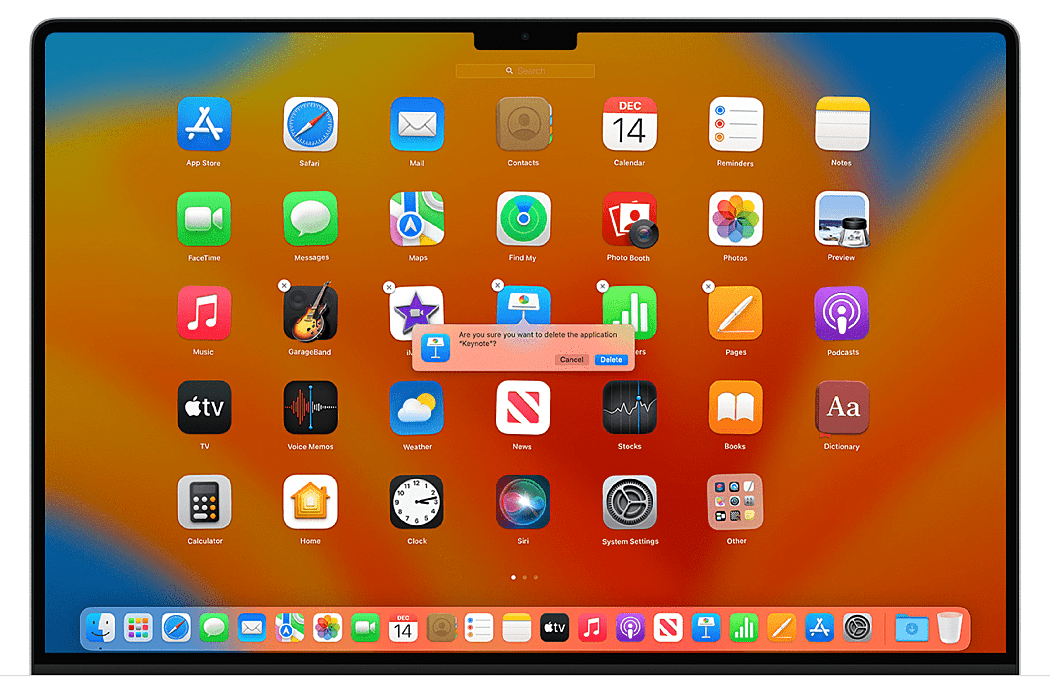
Step 1: Open Launchpad by clicking its icon in the Dock or using a pinch-out gesture on your trackpad.
Step 2: Find the app you want to uninstall. You can scroll through the app pages or use the search bar in the top-left corner.
Step 3: Click and hold the app's icon until it starts jiggling, similar to how icons behave on an iPhone. You'll see an “X” in the top-left corner of the app icons.
Step 4: Click the “X” on the app you want to uninstall. This will prompt a confirmation dialog. Click “Delete” to uninstall the app.
This method is convenient for App Store apps, but if you've downloaded apps from the internet or external sources, you may need to use Method 1 or Method 3.
Method 2: Using Finder
For apps that don't have a dedicated uninstaller and weren't installed through the App Store, you can use Finder to delete the apps.
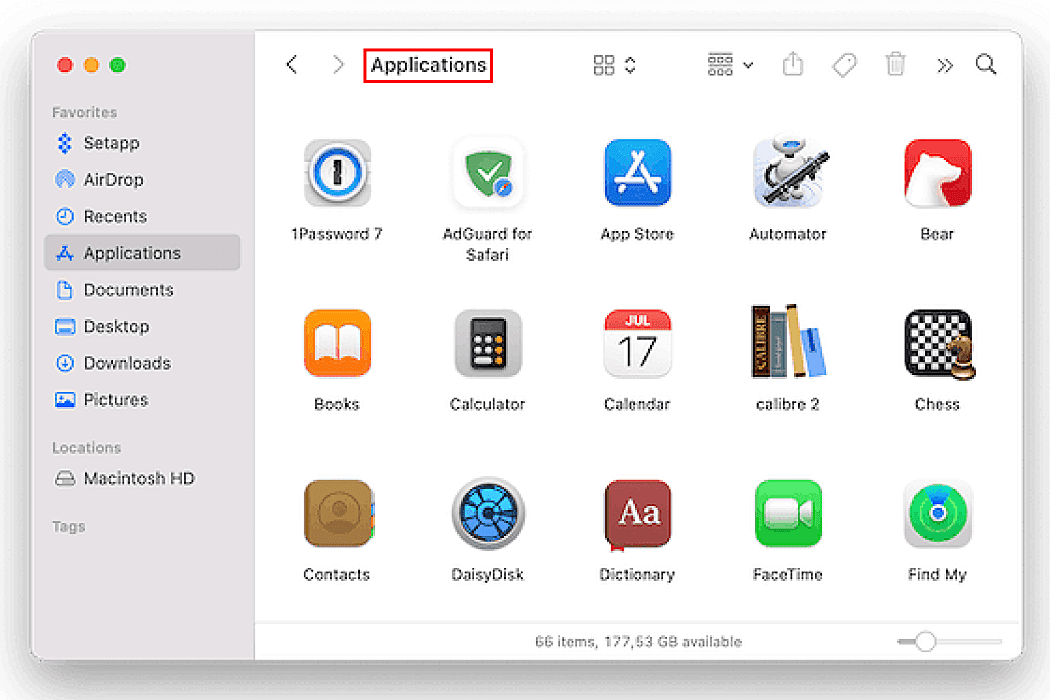
Step 1: Open a Finder window. You can do this by clicking on the Finder icon in your Dock or using the Command (⌘) + Spacebar shortcut and typing “Finder.”
Step 2: In the Finder window, click “Applications” in the sidebar. This will display a list of all your installed applications.
Step 3: Then uninstall a program from the Mac you want to remove. Click and drag it to the Trash icon in your Dock, or right-click and select “Move to Trash.”
Step 4: After that, you can remove the app from Macbook to the Trash, right-click on the Trash icon in your Dock, and select “Empty Trash” to permanently delete the app.
Method 3: Using Uninstaller Apps
Uninstaller apps are third-party tools designed to help you thoroughly remove apps and associated files. While Macs usually don't require such tools, they can be useful to uninstall programs on Mac completely.
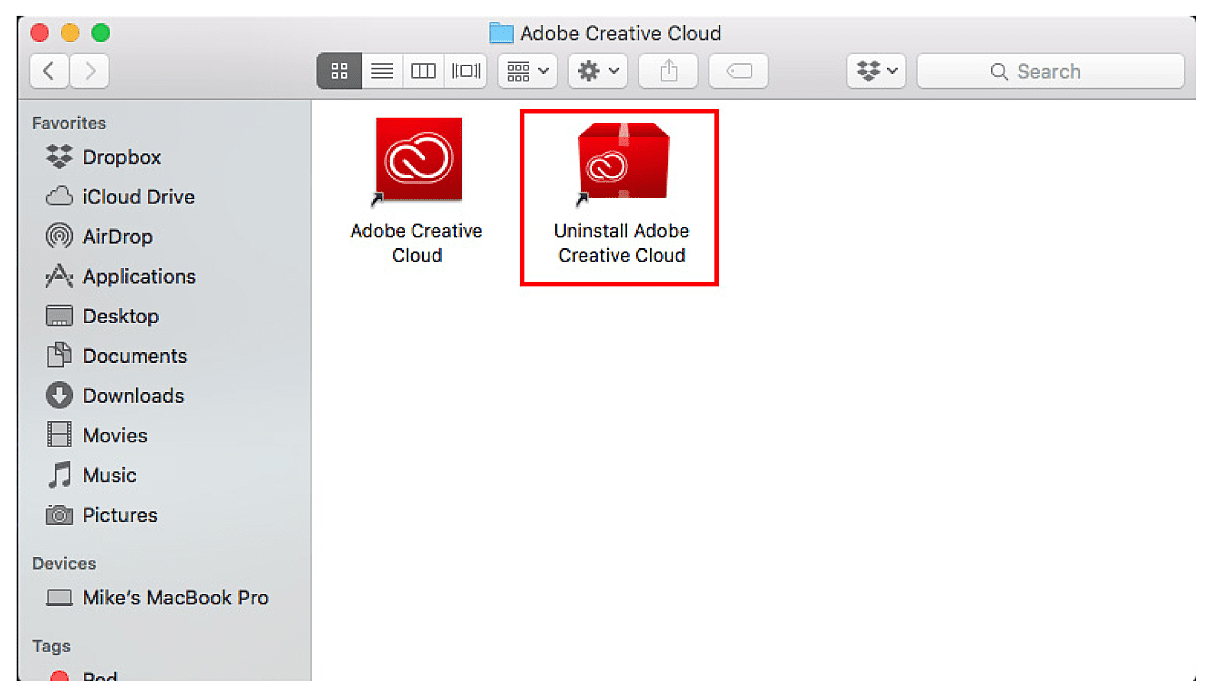
Here are some popular uninstaller apps for Mac:
AppCleaner: This is the best free app uninstaller for Mac that allows you to drag and drop an app into its window, and it will locate and remove associated files.
CleanMyMac X: A paid app that not only uninstalls apps but also offers other system optimization features.
iTrash: This app cleaner and uninstaller for Mac is simple to use and focuses on thoroughly removing applications.
Using the best app uninstaller for Mac typically involves the following steps:
Step 1: Download and install the uninstaller app of your choice.
Step 2: Open the app and follow its instructions for locating and uninstalling the app you want to remove.
Uninstaller apps are especially handy if you want to ensure that all associated files and preferences are deleted along with the app.
Also Read: Best Photo Editing Apps For Mac That Will Make You A Pro
Method 4: Using Terminal
For advanced users, Terminal provides a powerful method to uninstall applications on Mac. However, be cautious when using Terminal, as it's easy to make mistakes that could harm your system.
Step 1: Open Terminal. You can do this by searching for “Terminal” in Spotlight or navigating to “Applications” > “Utilities” > “Terminal.”
Step 2: In the Terminal, type the following command: “sudo rm -rf /Applications/AppName.app”
Replace “AppName” with the name of the app you want to uninstall.
Step 3: Press Enter and provide your admin password when prompted.
This command will delete the app from your Applications folder. However, it won't remove associated files.
Method 5: Check for Leftover Files
As mentioned earlier, some apps may leave behind associated files even after you've removed them.
To ensure a clean uninstall, follow these steps to remove application from Mac:
Step 1: Open Finder.
Step 2: In the menu bar, click “Go” and select “Go to Folder.”
Step 3: In the dialog box, type `/Library` and click “Go.” This will take you to the system's Library folder.
Step 4: In the Library folder, look for any folders or files related to the app you've uninstalled. To delete programs on Mac, you just need to ‘Drag’ them to the Trash and then empty the Trash.
Step 5: Repeat the same process, but this time, type `~/Library` in the “Go to Folder” dialog to access your user Library folder.
Step 6: Search for and remove any folders or files associated with the uninstalled app.
This step helps ensure that no leftover files are cluttering your system.
Method 6: Reinstall macOS
This method is a last resort and should only be used if other methods have failed or if your Mac is experiencing significant issues due to app installations. Reinstalling macOS involves erasing your system drive, so make sure to back up your data before proceeding.
To reinstall macOS:
- Restart your Mac and hold down Command (⌘) + R to enter macOS Recovery Mode.
- From the utility window, select “Reinstall macOS” and follow the on-screen instructions.
Conclusion
So, this was all about how to uninstall a program from Mac. Uninstalling apps on your Mac is a straightforward process, but it's essential to be thorough to ensure no leftover files clutter your system. Depending on the source and type of the app, you can use different methods to uninstall it. From simple drag-and-drop actions to the use of uninstaller apps, choose the method that suits your needs and comfort level.
Additionally, keeping your Mac clean and organized not only optimizes its performance but also ensures you have ample storage space for what matters most. I hope these ‘how to delete apps on Mac’ methods helped you well. Do let us know in the comment section.