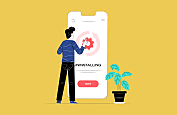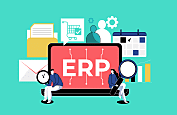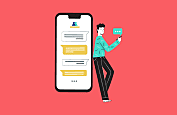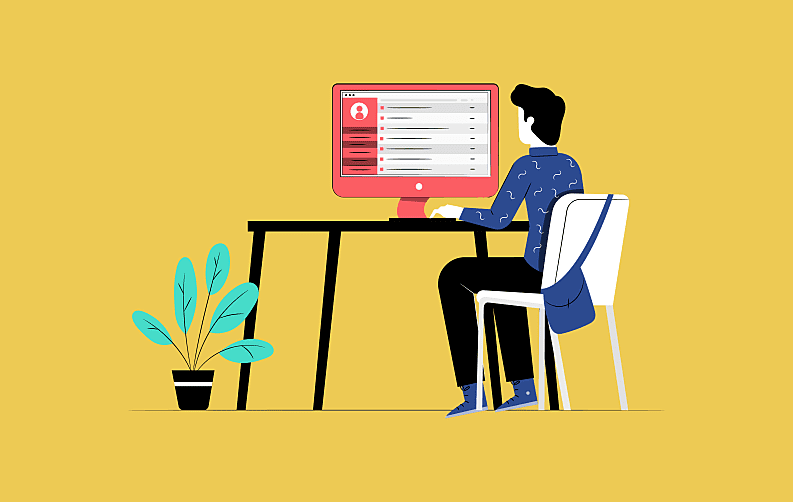
Fed up with the flood of emails on Gmail? Don’t worry; we’re here to tell you “How to mass delete emails on Gmail?”
The warning “Attention: your Google Account storage is almost full” is one of the most unsettling things you can experience. Even for the most organized person, regularly cleaning their Gmail is not a piece of cake. And if left unchecked, you might see hundreds or thousands of emails in your inbox.
The good news is that Gmail provides mass delete capabilities to the users across all devices and platforms. This lets users do a complete cleanup rather than cleaning up spilled rice grain by grain. So, if you are also getting OCD by seeing that number of unread emails, you can do something about it.
Step-by-step Guide on How to Delete Emails in Gmail on the Web
You don't have to create a new Gmail account every time you run out of space. As mentioned, there are ways you can delete multiple emails in Gmail on phones and desktops. Now, let’s move on to our guide to cleaning your inbox in simple steps on a web browser:
Step 1: The first step to delete all emails at once on Gmail is to open your web browser and Log in to your Gmail account on the desktop.

Step 2: The next step is to click on the checkbox at the top of your inbox. This will let you select all the emails displayed on the first page.

Step 3: To mass delete emails on Gmail, you need to Click the blue text that reads, “Select all X conversations in Primary”.

Step 4: Then click on the delete button, which looks like a trash can. This will effectively clear all emails on Gmail that are present in your primary inbox.

Note: If you want to access your email later, you can send your emails to the archive.
Using the mass delete feature to delete all unread emails in Gmail can help you efficiently declutter your inbox by removing a large number of emails at once. Thus, giving you an all-new inbox.
How to Delete Multiple Emails in Gmail of a Specific Type
To make organizing a little easier, there are techniques to delete particular emails if you don't want to empty your entire inbox into the Trash bin.
You might be aware that all emails from certain senders need to be deleted or that emails from ten years ago should be deleted. Here’s how to delete mass emails on Gmail app or via Windows in different ways:
- Labels
- Gmail Categories
- Date Range
- Sender
- Read/Unread
A) By Label
To know how to mass delete emails on Gmail app and via Windows with the help of labels, follow the steps below:
Step 1: Click on the Labels located at the bottom of the left-hand sidebar.
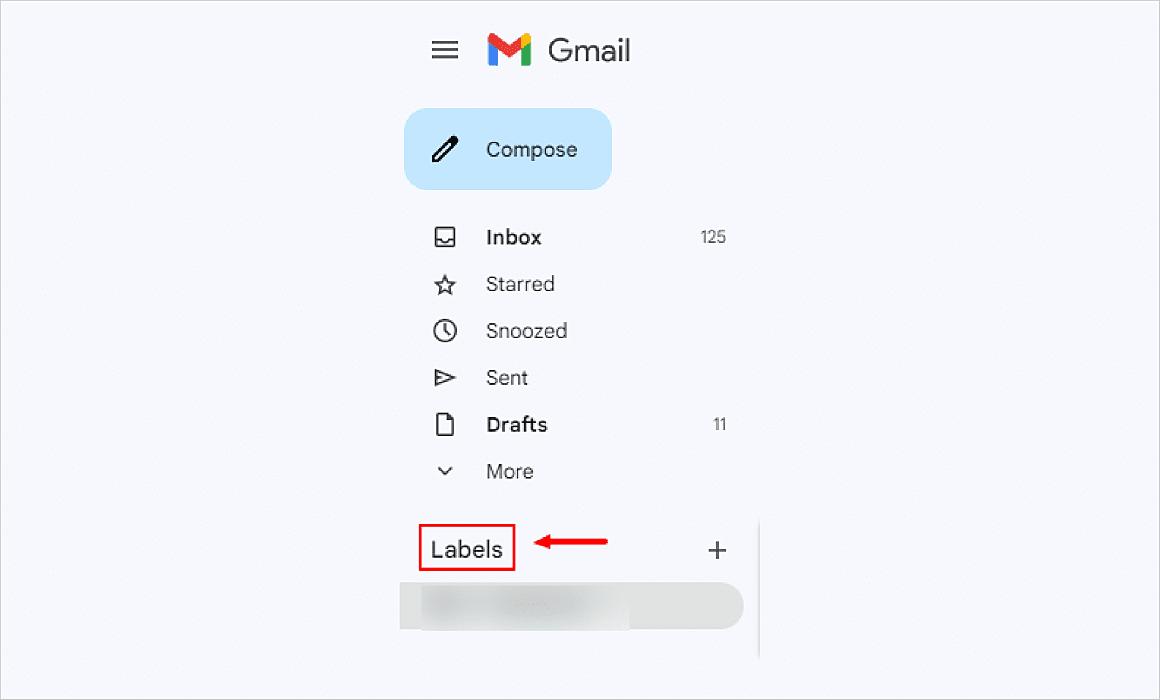
Step 2: Select the label you wish to delete.
Step 3: And then, check the box at the top of your inbox. Select the blue text that reads “Select all X conversations" and click Delete or Archive.
B) By Gmail Category
You can also delete old emails in Gmail by different categories. These categories are essentially social, promotions, updates, and forums. However, you can customize categories also.
Step 1: Click on the Categories on the left-hand sidebar to drop down more options.
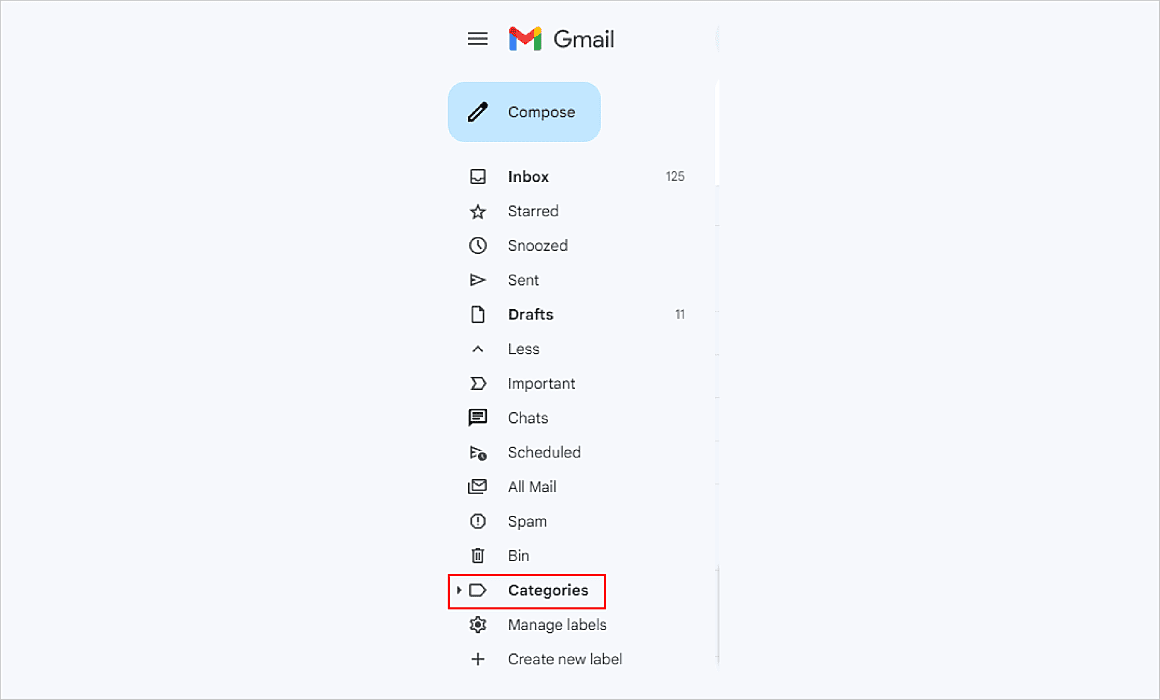
Step 2: Then select a particular category you want to clean up from Social, Updates, Forums, or Promotions.
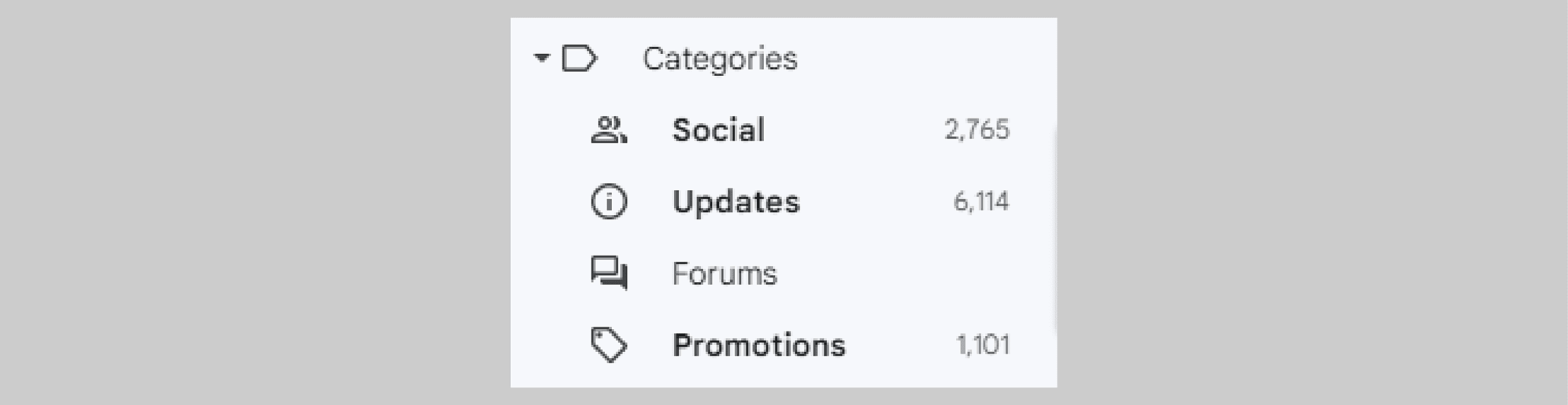
Step 3: Click on the check box at the top of your inbox.
Step 4: After that, click the blue text that reads “Select all X conversations…”
Step 5: Now click Delete or Archive.
C) By Date Range
Step 1: Enter the date in the search bar as follows to remove emails that were sent before a specific date as shown as a dummy:
“before:YYYY/M/D.”

Enter the date in the search bar as follows to remove emails that were sent after a specific date as shown as a dummy:
“after:YYYY/M/D.”

And if you want to delete emails between certain date ranges, enter the range of the date in the search bar in “after YYYY/M/D before YYYY/M/D” format.

Step 2: Click Enter to get the emails within that duration.
Step 3: And after that, click the check box at the top of your inbox. Select the blue text that reads Select all X conversations, and click Delete or Archive.
D) By Sender
Step 1: Enter the sender's email address in this format in the search bar: “from:person@domain.com.”

Step 2: Click Enter to get the emails of that sender.
Step 3: Click the check box at the top of your inbox. Select the blue text that reads Select all X conversations, and click Delete or Archive.
E) By Read/Unread
Step 1: If you want to delete all unread emails, do the following steps. Type “is:unread” in the search bar.

Follow the same process for all read emails; type “is:read” in the search bar.

Step 2: Hit Enter to get all the read messages on your screen.
Step 3: And then click the check box at the top of your inbox. Select the blue text that reads “Select all X conversations, and click Delete or Archive.

Following all these above-mentioned methods of ‘How to clear Gmail inbox’ will help you make your inbox tidy as well as empty.
Still, a question is popping into your mind: How Do I delete my emails on my phone?
How to Delete All Gmail Emails at Once on an iPhone or an Android?
Unfortunately, unlike the web version, the Gmail mobile app does not allow for bulk email deletion. Although you can't pick every message in a folder at once using the mobile app. However, you can still choose each message one at a time to delete numerous emails using the Gmail app.
Here’s how to delete all emails on Gmail in bulk using the app:
A) How to Delete Gmail Emails in Bulk on Android?
To delete Gmail emails in bulk on Android, you can follow some easy steps that will get the job done. To delete mass emails on the Gmail app on an Android device, users simply need to open the Gmail app, select the emails they want to delete by tapping the checkboxes, and then tap the trash can icon. That’s it! This method allows you to remove multiple emails at once quickly.
However, there is another way that can be considered among the fastest ways to delete Gmail emails. Here are the steps to delete emails by swiping -
Step 1: In the top-left corner of the Gmail application, tap the settings symbol.
Step 2: Scroll down and tap "Settings".

Step 3: Click on "General Settings".

Step 4: Click on "Mail Swipe Actions".

Step 5: Depending on which direction you want to swipe to remove emails, tap Change next to Right swipe or Left swipe.
Step 6: Click on "Delete" from the list that pops up.

Step 7: Now, you need to go back to your email inbox and swipe in the direction you chose to delete emails.
If you are still confused about email apps, kindly consider the best email apps for Android smartphones.
B) How to Delete Multiple Emails in Gmail on iPhone?
Apart from Android, users can also delete emails via their iPhones. While the conventional way to delete emails on iPhone is essentially the same as the Android devices, iOS users can also opt for the swipe delete feature, just like the Android device users. Here are the steps below.
Step 1: Click on the settings logo in the top-left corner of the Gmail app.

Step 2: Now scroll down the page and click on Settings.

Step 3: Click Inbox customizations.

Step 4: Then click Mail swipe actions.
Step 5: Select the Right swipe or Left swipe. This depends on which direction you'd like to swipe to delete emails.
Step 6: Now click on Bin from the list that pops up.

Step 7: Lastly, Go back to your inbox and swipe in the direction you have set to delete emails.
So, These were the seven simple steps of deleting mass emails in Gmail for iPhone.
Even while you still have to delete each email individually, this should make the process go more quickly. In essence, you still need to pick up the rice grains one at a time, but you now have some helpers.
Note: When deleting mass emails in Gmail, it's important to double-check that you're only removing the messages you no longer need.
Can You Recover Deleted Emails on Gmail?
It might not seem like it, but yes, you can! However, there is a catch. You can recover deleted emails if the emails exist in your trash or bin. If you have deleted your emails from your bin also, then unfortunately, they can’t be recovered.
But let's suppose your emails are in your trash folder. Then, do the following steps to recover them:
1. Recover deleted Gmail emails via the web
- Locate the deleted emails within your trash folder
- Select the emails you want to recover by clicking on the checkboxes next to the emails
- After selecting all the desired emails, click on the ‘move to’ button located at the top of the page
- Lastly, Select a folder from the drop-down menu or return it to the inbox
2. Recover deleted Gmail emails via mobile
- Locate the deleted emails within your trash folder
- Select the desired email you want to recover and click on the three-dot/line menu located in the top right corner
- Click on the ‘move to’ button and select the folder where you want the email to be recovered
Conclusion
Managing hundreds, if not thousands, of emails may not be an easy task. However, Google has provided some essential features that certainly make cleaning your inbox a little easier. By following the steps mentioned above, you can easily delete all your emails at once on Gmail or delete specific emails in bulk. If you ever find yourself in a situation where your email security is compromised, knowing how to recover a hacked email account becomes just as crucial as managing your inbox efficiently.
We hope that this article answers your question about how to mass delete emails on Gmail. For more such updates, subscribe to our newsletter!
Frequently Asked Questions
-
How do you delete spam emails all at once?
To delete spam emails all at once, open your email account and navigate to the Spam or Junk folder. Use the checkbox or select all options to choose multiple spam emails. Then, click on the "Delete" button.
-
How do I bulk delete email by date range?
-
How do I delete thousands of emails in Gmail?
-
Can I delete more than 50 emails at a time in Gmail?
-
How do you delete emails all at once on a Mac?
-
Can you recover deleted emails on Gmail?