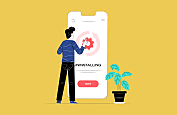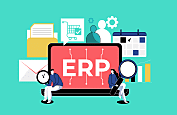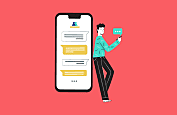- Is It Possible to Schedule a Text Message on an iPhone?
- How to Use the Shortcuts App to Schedule Text on iPhone?
- Steps for Using the Shortcuts App (Built-in iOS Feature)
- Third-Party Apps to Schedule a Text Message on an iPhone
- How to Use Third-Party Apps?
- Can You Delete a Scheduled Text Message on iPhone?
- Tips and Considerations
- Wrapping Up!

Scheduling text on an iPhone can be incredibly useful for sending messages at a later time, be it for birthdays, reminders, or other occasions.
Not just these, there are many reasons why you might want to schedule a text message on iPhone. For example, you can schedule a text message at 7:30 AM for your loved ones to remind them about medicines, breakfast, and many more. For whatever reason, the iPhone's shortcuts software makes it simple to schedule SMS messages, making it a helpful tool.
iPhones do not allow you to directly schedule messages, however, this can be done using a variety of third-party apps. You can easily send multiple messages to a large number of recipients using these apps.
Let’s explore some unique ways and tricks to schedule a text message on an iPhone.
Is It Possible to Schedule a Text Message on an iPhone?
You can schedule a text message on an iPhone to be sent at a later time, but scheduling it in iMessage can be easier. Rather, the procedure has to be configured in the Shortcuts app as an automation.
The Shortcuts app is totally free and accessible to all iPhone users. We'll go over how to use a third-party app as well, but if you don't need to plan a recurrent SMS message, our step-by-step instructions will make things easier.
How to Use the Shortcuts App to Schedule Text on iPhone?
On an iPhone, using a shortcut is an excellent way to automate tedious activities. Once the automation has been configured in the Shortcuts app, you will also get scheduled text on your iPhone with a single Siri command, or it can repeat automatically.
If you are an iPhone user, the Shortcuts app is available for you. But, if your iOS version is older than 13, you will need to download Shortcuts from the App Store. Once Shortcuts is installed on your iPhone, schedule your first text message by following these steps.
Steps for Using the Shortcuts App (Built-in iOS Feature)
1. Open the Shortcuts App:
- This app comes pre-installed on your iPhone.
2. Create a New Shortcut:
- Click on the ‘+’ icon
- Select ‘Add Action’

3. Select the Messaging Action:
- In the search bar, type and select ‘Send Message’.

- Tap on ‘Send Message’ to add it to your shortcut.
Note: You can also schedule messages on WhatsApp through the Shortcuts app on iPhone.
Here are the steps:
Step 1: Open ‘Shortcut apps,’ click on ‘+,’ and add action.
Step 2: Type ‘send message’ in the search bar.
Step 3: There you will get an option ‘send a message via Whatsapp’
Step 4: Add recipient and click on Done
Step 5: Your shortcut is created on the main page
So, as you click the shortcut, you will be redirected to the WhatsApp contact card you chose as a recipient.

4. Customize Your Message:
- You can also select a recipient by tapping on the ‘Recipients’ field.

- Tap on the ‘Message’ field to write your text.
5. Add a Wait Time (Optional):
- If you want the message to be sent after a delay, search for and add the ‘Wait’ action, set the time, and place it before the ‘Send Message’ action.

6. Schedule the Shortcut:
- After setting up the message, go back to the main page of the Shortcuts app.

- Tap on ‘Automation’ at the bottom. You will get two options: Create Personal Automation and Set Up Home Hub.

- Choose ‘Create Personal Automation’. Then, select the time of day you want to schedule text messages for.

- Set the Time and Repeat according to your preference. Then, click Next to create a shortcut.

- Once your shortcut is created, click on next, cross-check the details of your new automation, and then click on done.

- Add the previously created shortcut to this automation.

7. Finalize the Automation:
- Once you have set the trigger (date and time), tap ‘Next’.
- Once your shortcut is created, click on next, cross-check the details of your new automation, and then click on Done.
- Add the previously created shortcut to this automation.
Here your automation is set with your scheduled text messages.
Third-Party Apps to Schedule a Text Message on an iPhone
To schedule text messages on your iPhone, you can install third-party apps and software. These apps can simplify and automate the entire process without much human effort.
You can download these applications for free from the App Store. However, if you wish to explore more premium features, you can opt for the paid versions available.
How to Use Third-Party Apps?
There are many third-party apps available for scheduling messages on iPhones. These apps provide a convenient way to plan and automate the process of sending messages at designated times. So here are some steps you need to follow to know “How to send automated texts on iPhone?”
1. Choose and Download a Third-Party App
- There are various apps available on the App Store for scheduling texts, like “Scheduled” or “Shortcuts.”
- Download and install your preferred app.
2. Set Up the App
- First, you need to open the app and follow the on-screen instructions to set it up.
- Then, grant certain permissions and after that, you can easily create an account.
3. Schedule Your Message
- Within the app, create a new message.
- Enter the recipient's details and your message.
- Choose the preferred date and time to send the message.
4. Confirm the Schedule
- Review your scheduled text messages.
- Confirm or adjust the schedule as needed.
Below mentioned are some of the third-party apps, you must go through:
- Scheduled: The “Scheduled” app for iPhone allows users to schedule and automate text messages across various platforms, including iOS Messages, SMS, WhatsApp, Telegram, Line, and Email. It's designed for both personal and business use, enabling you to plan ahead and send messages automatically.
- Moxy Messenger: Moxy MessengerIt is a versatile communication app for iPhone, enabling users to schedule unlimited SMS, iMessage, emails, and social messages without any cost. It allows pre-drafting and scheduling of messages, ensuring all communications originate from your personal number or email.
- Carrier Messaging: Carrier Messaging is an intuitive iPhone app designed for scheduling text messages. It integrates seamlessly with the built-in Messages app, enabling users to draft and set a time for messages, which are sent from their number. The app requires user action to send messages, ensuring privacy and control.
- Reminderbase - SMS Scheduler: Reminderbase-SMS Scheduler is a practical app for iPhone users, designed to schedule and send text messages and email reminders. It's ideal for a range of purposes, including automatic appointments, marketing, billing, or general notifications. While SMS and MMS messages have character limits, the app supports international messaging in over 150 countries.
These above-mentioned text scheduling and top messaging apps offer enhanced flexibility and additional features not always available in standard messaging platforms.
Can You Delete a Scheduled Text Message on iPhone?
Deleting a scheduled text message on an iPhone is quite simple. You just need to follow a simple set of steps to cancel your schedule. Let’s learn about this method in detail.
To create a shortcut you need to specify how often you want to recur your messages. You can schedule your text for daily, weekly, or monthly according to your requirements. You can disable the automation option, once the text has been sent.
Here's how to remove any automation from the Shortcuts app, including your scheduled text messages on iPhone.
- On your iPhone, open the Shortcuts app. Your whole automation list will show up on the screen.
- When you reach your scheduled SMS message, swipe left and press the delete button.
- Automation will stop using your text message shortcut.
While there might not be a perfect way to plan and send every text message on your iPhone, you should be able to find a solution that saves you time and meets your needs by using the Shortcuts app and other third-party applications.
Tips and Considerations
- Check Compatibility: Ensure that your iPhone's iOS version is compatible with the Shortcuts app or the third-party app you choose.
- Automation Limitations: With the Shortcuts app, the message isn’t sent automatically. It requires your confirmation before sending it at the scheduled time.
- App Permissions: Third-party apps may require access to your contacts and messages.
- Privacy: Be mindful of privacy and security when using third-party apps.
- Reliability: Test the scheduling feature before relying on it for important messages.
Wrapping Up!
In conclusion, scheduling a text message on an iPhone can be efficiently accomplished through various methods, catering to different needs and preferences. Whether it’s using the built-in Shortcuts app for seamless integration with iOS or opting for third-party applications like Scheduled, Moxy, Carrier, or Reminderbase for additional features and flexibility, iPhone users have multiple options at their disposal.
Each method offers its unique set of functionalities, from simple scheduling to advanced features like message customization and group management. Understanding these options allows iPhone users to effectively plan and automate their communications, ensuring timely and convenient messaging.