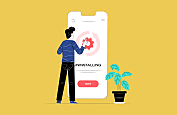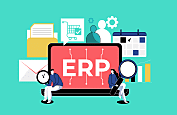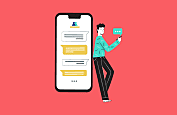- How to Record Screen on Windows 11 and 10 using Xbox Game Bar?
- Keyboard Shortcuts to Control Xbox Game Bar - Let’s Explore!
- Exploring the Game Bar Setting - For Better Control of the Screen Recording
- How to Record Video using the Snipping Tool on Windows 11?
- How to Open the Snipping Tool on Windows and Record Screen on Windows?
- Alternate Way of Opening Snipping Tool - The Easier One!
- Wrapping Up!

Do you struggle with capturing your screen on Windows 11 and Windows 10? Well, screen recording is an essential tool. It lets you record your gameplay, an important meeting, or simply a process you covered to fulfill a task on your system. The good news is that in-built tools are available within the Windows operating system. Therefore, we recommend reading this guide if you struggle to record videos on your desktop or laptop.
In this guide, we’ll walk you through all dimensions of the Windows screen recording tools and help you get answers to the question, “How to record screen on Windows?”. Therefore, let’s explore the process and uncover different facets of “How to screen record on Windows?”.
How to Record Screen on Windows 11 and 10 using Xbox Game Bar?
Screen recording is essential for any digital creator, animator, gamer, etc. Thankfully, as mentioned earlier, the latest Windows 11 and older Windows 10 come equipped with a Windows screen recording tool in-built. If you want to use the in-built PC screen recorder or Windows screen recorder, here are the steps you need to take. Therefore, let’s record the screen on Windows:
Step 1: Opening the Settings
To open settings, click the Windows button on your desktop.

Once done, it will open a popup like the image above. There, look for the settings icon to open it.
Step 2: Find the Gaming Setting

Click on the gaming setting now.
Step 3: Select Capture Setting

After you are done clicking on the gaming setting, it will open up a window with three different options. These options are:
Xbox Game Bar: The Xbox Game Bar setting offers instant access to multiple functionality to the user without leaving the game
Captures: This is the setting that will enable you to record the screen
Game Mode: This mode allows you to optimize your gaming experience
Step 4: Exploring the Capture Setting
Image 1:

Image 2:

After you click the capture setting, several screen video captures for Windows 10 and 11 settings will be provided. These settings will help you control the screen recording's quality and other video recording aspects. Let’s explore them:
1. Screenshot and gaming clips will save to: As you can see in image 1, this setting will allow you to save your recorded video to your desired drive and folder
2. Record what happened: This setting, once enabled, lets you access the settings for the screen video recorder on Windows 10 and 11. Several options are available in this setting, such as recording the last 30 secs to 10 minutes. This Windows screen recorder also allows you to record even when the system isn’t plugged in or while the system is being wirelessly projected. It can also be accessed using Windows Key + alt + G.
3. Max Recording Length: This screen video recorder for Windows 10 and 11 feature allows you to set the duration of the recording once the recording has started. The duration of the video can range between 30 minutes to 4 hours
4. Capture audio when recording a game: This record screen on Windows setting allows the user to record the audio while the game is running. It also lets you adjust the quality of the audio that lies between 128 kbps to 192 kbps, microphone record volume, and system recording volume
5. Video Frame Rate: The feature to capture screen on Windows also allows you to record the video at both 30 and 60 fps
6. Video Quality: This feature allows you to adjust the quality of the video between standard and high
7. Capture mouse cursor when recording a game: This setting allows you to enable or disable the recording of the mouse cursor on the screen
Keyboard Shortcuts to Control Xbox Game Bar - Let’s Explore!
Several keys can be used to control the Xbox Game Bar, aka the Windows screen recording tool. Let’s learn about them:
- Windows Key + G: Open Xbox Game Bar
- Windows Key + Alt + R: Start or stop recording
- Windows Key + Alt + G: Enable the recording of the last 30 seconds of last screen activity
- Windows Key + Alt + B: Turn ON or OFF the HDR
- Windows Key + Alt + PrtScn: Taking the screenshot of the current screen activity
Exploring the Game Bar Setting - For Better Control of the Screen Recording
To open the Game Bar setting, as discussed earlier, the user simply needs to use the shortcut Windows Key + alt + G. Once done, a window will appear that will look like this:

Now let’s look at all the features of the Game Bar setting one by one:
Capture Settings:
- Take Screenshot: The feature can also be accessed using the Windows screenshot shortcut,i.e., Windows Key + alt + PrtScn. Once done, it will allow the user to screenshot the current Windows view. The same can be done by clicking on the camera icon
- Record last 30 seconds: This setting allows the user to save the last 30 seconds of the recording. However, this setting is exclusively available for recording video games
- Start Recording: This feature allows the user to record the activities that are happening on the Windows screen
- Turn mic on while recording: Recording the audio from the mic is optional. This option can be enabled by clicking on this button
Audio Settings:

This setting can be divided between Mix and Voice. The Mix settings allow you to control the output of the recording. It displays all the default drivers being used for the output and includes all the outputs from the currently open applications. For instance, while writing this article, it was recording the system sound, sounds from the game bar, and Skype.

The Voice setting allows you to work with default input sounds. Also, it enables default communication output and default communication input.
Performance Window:

The performance window allows you to check the following parameters or resources related to the system. These are:
- CPU: It gives the stats related to the level at which the CPU (central processing unit) is utilized. In this case, it is 4%
- GPU: The GPU is the graphics card installed within the system. This setting gives the stats related to the utilization of the graphic cards
- VRAM: It is the virtual RAM that is allotted for the system.
- RAM: It is the RAM utilization stats
- FPS: It shows the frames per second at which the system is running
How to Record Video using the Snipping Tool on Windows 11?
There are plenty of best screenshot apps. However, nothing beats the Windows Snipping Tool. The snipping tool is a Windows screen recording tool that is much easier to use and can be utilized for various purposes. Therefore, let’s explore how it can record screen on Windows:
How to Open the Snipping Tool on Windows and Record Screen on Windows?
Here are step-by-step instructions that will allow you to perform the intended task. Let’s check them out:
- Step 1: Firstly, click on the Windows key on the system
- Step 2: Now, open all apps
- Step 3: Start looking for a Snipping Tool
- Step 4: Once found, click on it
- Step 5: As you can see in the image below, two icons look like a camera and a camcorder. The camera icon is for taking screenshots, and the camcorder icon is for screen record on Windows. Click on the Camcorder

- Step 6: Now, click on new. Once done, it will show an image similar to the image provided below

- Step 7: Once you reach the image mentioned below, it will show a crosshair. Use it to select the area of the Windows screen to record.
- Step 8: Once the area is selected, you will find a start button to start the recording. Press it. Now, this Windows screen recording tool will start recording in the area selected

- Step 9: To stop the recording use the stop button provided as shown in the image below and your video will be saved in the default location
Alternate Way of Opening Snipping Tool - The Easier One!
The methodology mentioned above is the traditional route for searching the Snipping Tool. However, the application can be opened simply by using the search bar in the Taskbar. Simply type Snipping Tool, which will show you this icon for this Window screen recording tool, just like the image. The user simply needs to click on open and use the remaining process mentioned above to record the screen on Windows.
Wrapping Up!
In conclusion, screen recording on Windows 11 and Windows 10 has never been more accessible and easier for users. You can be anyone- a content writer striving for excellence, a dedicated gamer looking to record their most epic moments, or someone recording things as their daily needs. This guide proposes two effective ways to answer your query on “How to screen record on Windows?”. There is no simple way of achieving the task of recording the screen. With this guide, we hope that we managed to help you with all your queries and provided enough information to record your Windows screen.
Do you have a Windows screen recorder or any application that can help with B2B or B2B? Are you looking for exposure for application? If yes, list your product on MobileAppDaily. We’ll help you gain more attention by providing your relevant ranking on our incredibly detailed and well-researched reports. Not only will you get relevant exposure, but it will also possibly increase your chances of improved downloads.